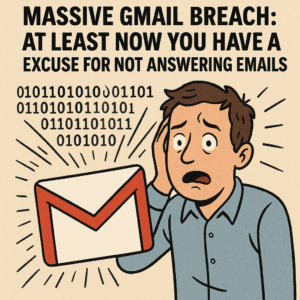Introduction
Your ISP’s default DNS servers might not be the best option for speed, security, or privacy. By switching to a third-party DNS provider like Quad9 or AdGuard, you can enhance your browsing experience by blocking malicious domains, improving security, and even speeding up your internet connection.
In this guide, we’ll cover everything you need to know about changing your DNS provider from your ISP to Quad9 or AdGuard at the router level. By the end, you’ll have a safer, faster, and more private browsing experience.
What is DNS and Why Does It Matter?
DNS Explained
DNS (Domain Name System) is like the internet’s phonebook. When you type a website like google.com, DNS translates that into an IP address (e.g., 142.250.64.110), allowing your browser to connect to the right server.
Your ISP provides default DNS servers, but they often come with privacy issues, slower speeds, and security risks.
Why Change Your DNS Provider?
- Better Privacy – ISPs often log your DNS queries and can sell browsing data. Quad9 and AdGuard don’t track your queries.
- Improved Security – These DNS services block malicious domains, preventing phishing and malware attacks.
- Faster Browsing – Some third-party DNS providers offer lower latency, reducing website load times.
- Ad & Tracking Blocking – AdGuard DNS filters ads and trackers at the DNS level.
Quad9 vs. AdGuard: Which One Should You Choose?
| Feature | Quad9 | AdGuard DNS |
|---|---|---|
| Security | Blocks malicious sites | Blocks malicious sites, phishing, and ads |
| Privacy | No logs, GDPR compliant | No logs, strong privacy |
| Ad Blocking | No | Yes |
| Performance | Fast, low latency | Fast, slightly higher latency than Quad9 |
| Best For | Security & privacy | Privacy, ad-blocking, and security |
- If you want a security-focused, private DNS: Choose Quad9.
- If you want ad-blocking and privacy: Choose AdGuard DNS.
How to Change Your DNS Provider from Your ISP to Quad9 or AdGuard at the Router Level
Changing your DNS at the router level ensures that all devices in your network automatically use the new DNS provider. Here’s how to do it:
Step 1: Access Your Router Settings
- Find Your Router’s IP Address
- On Windows: Open Command Prompt and type:
ipconfigLook for the Default Gateway (e.g.,192.168.1.1or192.168.0.1). - On Mac: Open Terminal and type:
netstat -nr | grep default - Alternatively, check the back of your router for the default IP.
- On Windows: Open Command Prompt and type:
- Log Into the Router
- Open a browser and enter the router’s IP address.
- Enter your admin username and password (often found on the router or in the manual).
Step 2: Locate DNS Settings
- Look for DNS settings under:
- LAN settings
- WAN settings
- DHCP Server (depends on the router brand)
Step 3: Enter Quad9 or AdGuard DNS Addresses
Replace the existing ISP-provided DNS servers with your chosen provider’s IPs.
Quad9 DNS (Security-Focused, No Logging)
- Primary DNS:
9.9.9.9 - Secondary DNS:
149.112.112.112
AdGuard DNS (Ad-Blocking & Privacy-Focused)
- Primary DNS:
94.140.14.14 - Secondary DNS:
94.140.15.15
Save the changes and restart your router.
Step 4: Test Your New DNS Settings
- Verify DNS is Working
- Open a browser and go to https://dnsleaktest.com/
- Run the Extended Test.
- If you see Quad9 or AdGuard instead of your ISP’s name, you’ve successfully changed your DNS.
- Check Internet Speed (Optional)
- Use speedtest.net or fast.com to compare performance before and after the change.
Troubleshooting & Common Issues
1. My Internet Stopped Working After Changing DNS
- Double-check that you entered the correct DNS IP addresses.
- Reboot both your router and modem.
- Try switching back to Automatic DNS and testing your connection.
2. My ISP Still Shows in DNS Leak Tests
- Some ISPs force DNS overrides. Try enabling DNS over HTTPS (DoH) or DNS over TLS in your router (if supported).
- Use a tool like Quad9’s DNSCrypt for additional security.
3. I Want to Block Ads But Keep ISP DNS
- You can use AdGuard DNS only for specific devices by setting it manually on their network settings.
Extra Features You Might Want to Enable
1. DNS Over HTTPS (DoH) or DNS Over TLS (DoT)
Both Quad9 and AdGuard support encrypted DNS queries to prevent ISPs from snooping.
- Check if your router supports DoH or DoT in advanced settings.
- For individual devices, you can enable DoH in:
- Chrome (
chrome://flags/#dns-over-https) - Firefox (
about:preferences#privacy) - Windows (
Settings > Network & Internet > Advanced DNS)
- Chrome (
2. Custom Filtering with AdGuard
- If you’re using AdGuard DNS, you can create custom blocklists for ads, trackers, and malicious domains.
- Visit AdGuard’s settings page to tweak filtering preferences.
Final Thoughts
Switching your DNS provider to Quad9 or AdGuard is a simple yet effective way to enhance privacy, security, and browsing speed. Whether you prioritize security (Quad9) or ad-blocking (AdGuard), this change benefits your entire network.
Try it out and enjoy a faster, safer, and more private internet experience!
Need More Help?
If you’re looking for custom IT solutions or need help securing your network, feel free to reach out. We specialize in network security, IT consulting, and privacy solutions.
This guide follows the pillar page structure to serve as the ultimate reference for switching DNS providers. It ensures clarity, step-by-step guidance, and actionable takeaways for tech professionals and everyday users alike. 🚀